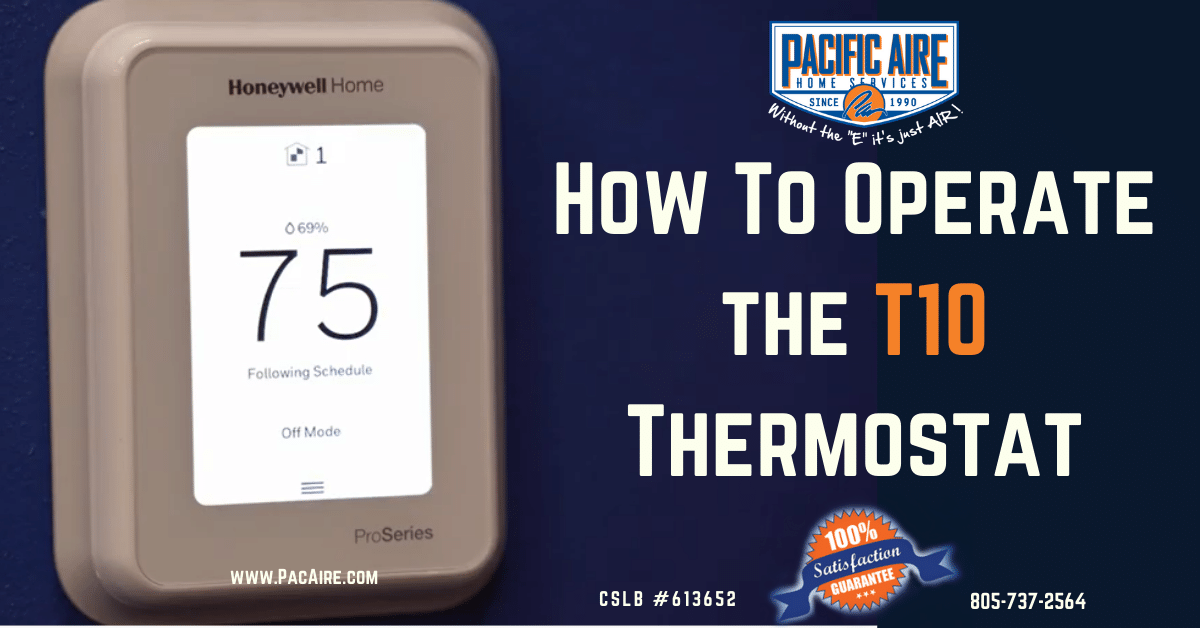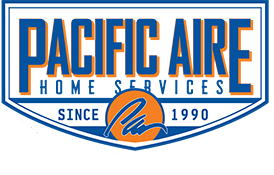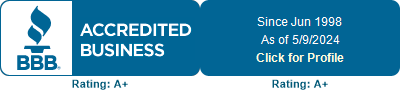Watch this video for a step-by-step tutorial.
Let’s discuss how to operate a Honeywell T10 thermostat. We’ll cover basic operations, creating and using a schedule, setting up the Wi-Fi and using your wireless sensor.
First, we’ll start with our home screen.
If your display is on the screensaver, simply touch anywhere on the screen to return to the home screen. The large number in the middle displays the current indoor temperature. The smaller number just above is the indoor humidity.
To select the system mode, press the three lines at the bottom of the screen to get into the menu. From here, touch System Mode. Heat controls the heating system. Cool controls the cooling system. Off turns the heating and cooling systems off, and Auto, selects heat or cool automatically based on indoor temperature. Once the desired mode is selected, simply press the up or down arrow to adjust the desired set point. When Auto is selected, Heat Two and Cool Two will both be shown on the home screen.
Fan Settings
Next, we’ll go into the Fan settings. From the home screen, touch the Menu icon at the bottom of the screen, then touch Fan. Here, we have three settings.
- Auto only runs while heating or cooling.
- On, which runs just the circulating fan continuously,
- Circulate, which runs the fan approximately 33% of the time to ensure air circulation. This setting is best used if you have an air purifier, like the ActivePure.
Setting A Schedule
The next step is setting a schedule. From the home screen, touch the Menu icon at the bottom of the screen, then select Schedule. If you want all days the same, select Group Days, then touch the period you wish to edit. If you want all days separate, select Single Days. Touch the period of the day you wish to edit. If you want weekdays grouped, but weekend days separate, or if you do not wish to use a schedule, then select Schedule Options. Touch Create New Schedule. The thermostat will then walk you through the schedule set up. Touch Time to edit the time for that scheduled period. Touch Priority to select which sensors will be used for that period. Touch Temperature to set the heat and cool set points for that period. Touch Fan to select which fan mode you’re going to use.
Wireless Sensor Setup
Now we will set up a wireless sensor. From the home screen, touch the Menu icon on the bottom of the screen. Make sure you have the sensor with you. Touch Devices and Sensors. Touch Add a Sensor. The thermostat will then guide you through connecting your sensor, as well as ideal locations to place your sensor. To use the indoor sensors, touch Priority from the Menu screen or touch the house at the top of the home screen. Selected Rooms allows you to manually select which sensor your thermostat will read temperatures from. More than one selected room will create an average of all selected. Unselect any room you do not wish to contribute to the average temperature. Active rooms will use all selected room sensors as motion sensors. Rooms with activity will continue to average temperature.
Connect The Wi-Fi
Lastly, we’ll connect the Wi-Fi. From the home screen, touch the Menu icon at the bottom of the screen. Scroll down and select Wi-Fi. Touch Choose Network. Select your network and enter your password, if required. Then go back to the Menu. To connect the app, make sure you have your mobile device with you and download the Honeywell Home app. Open the Honeywell home app, then at the thermostat, touch the Menu icon at the bottom of the screen. Touch Connect App. Follow the instructions on screen. From the app, you can control the system, use and edit your schedule and select priorities.